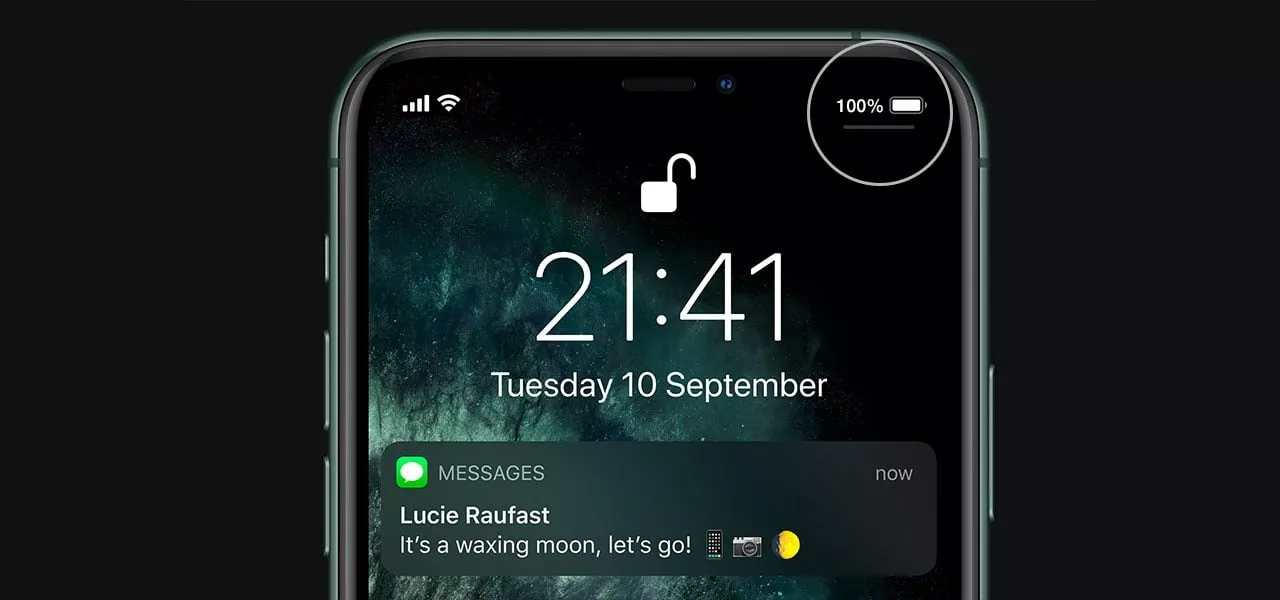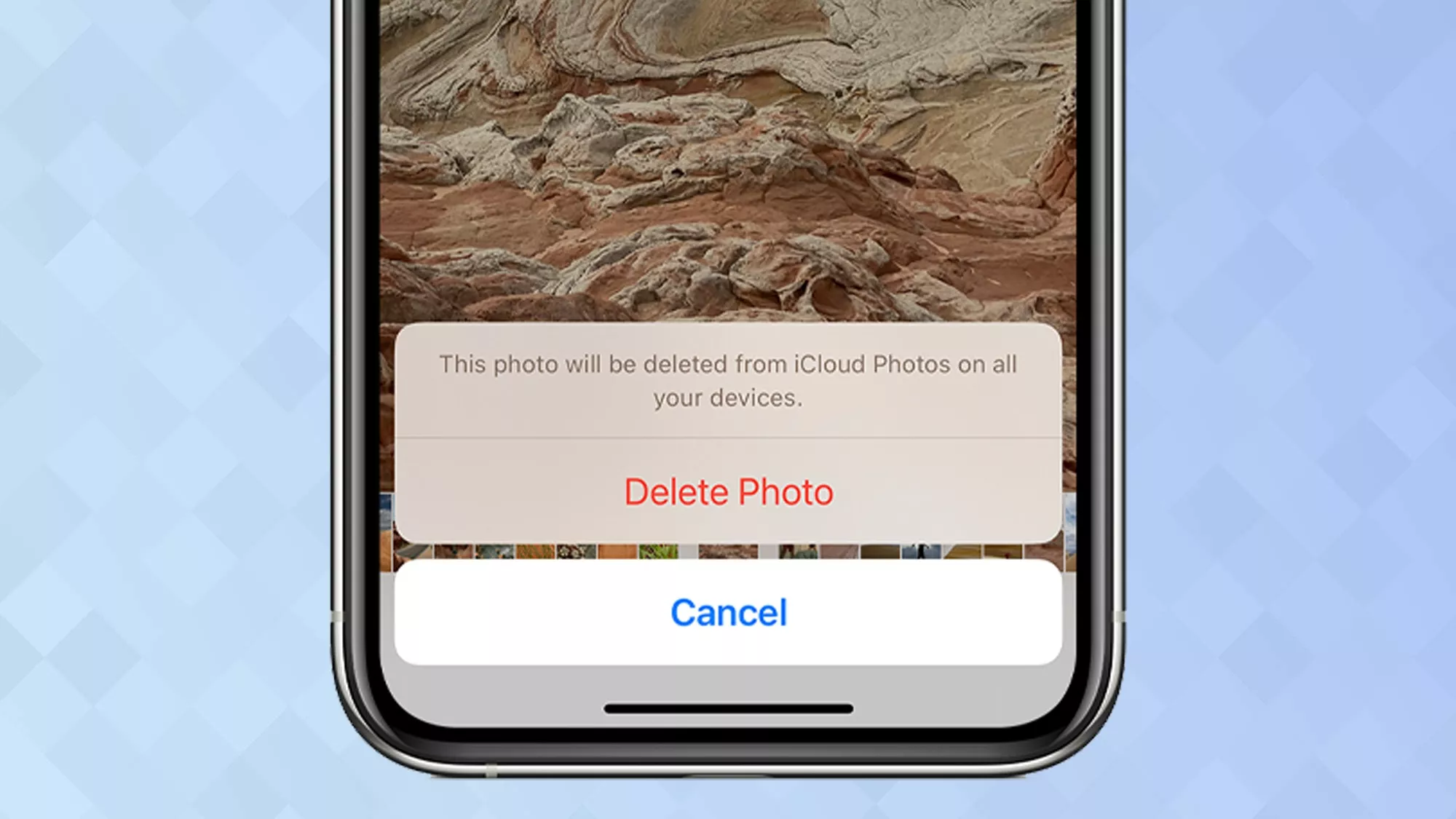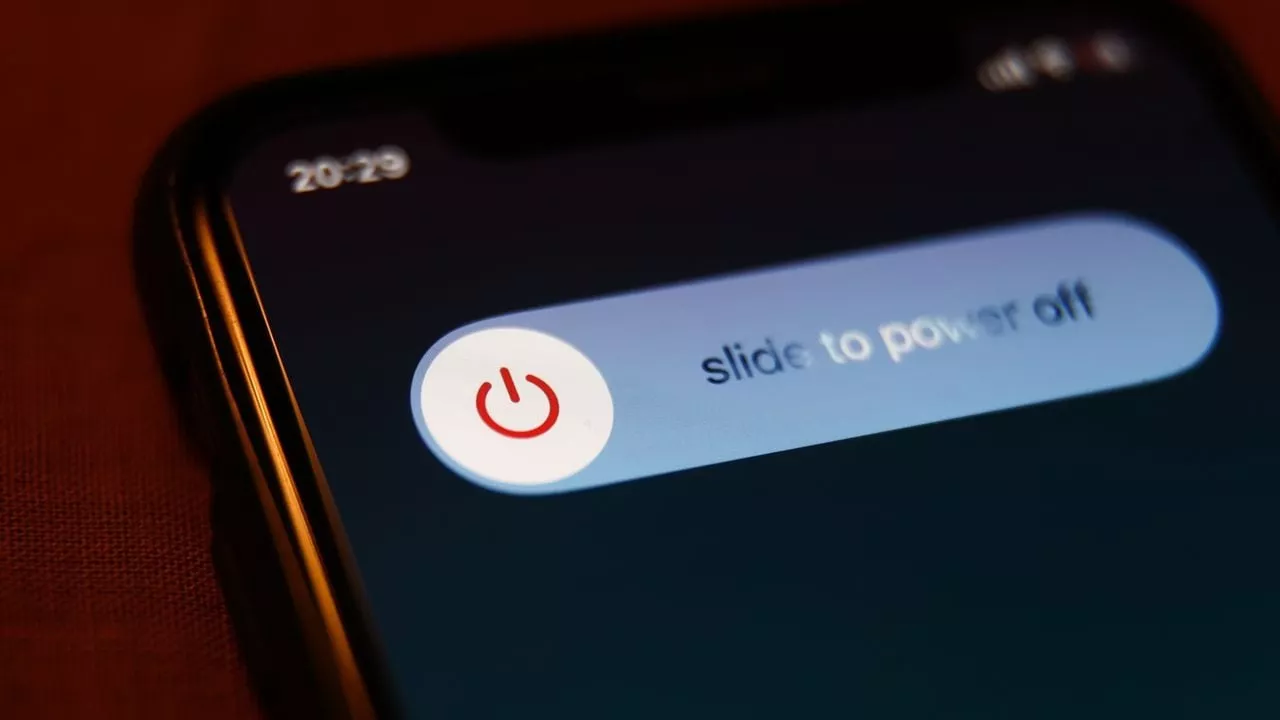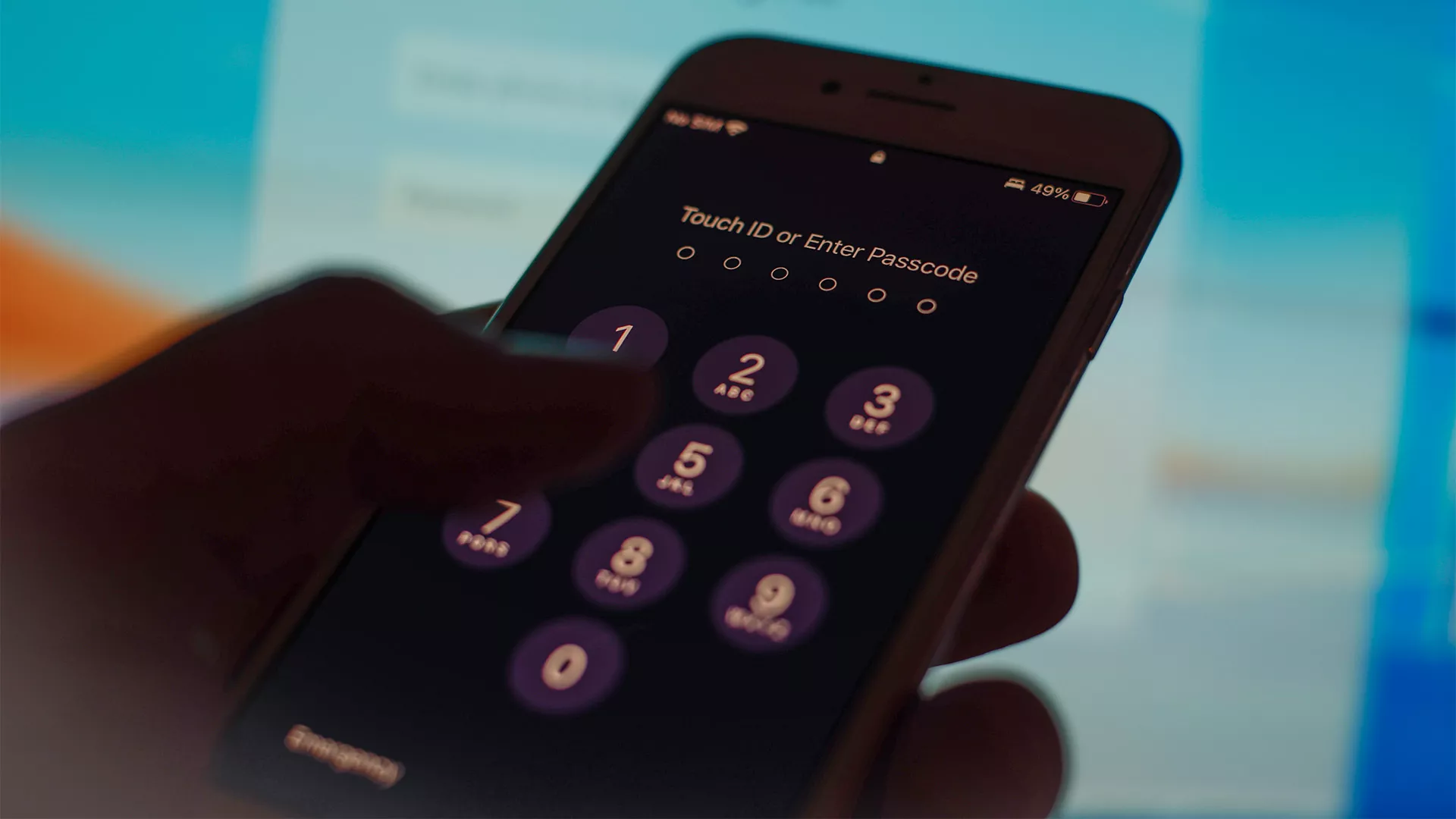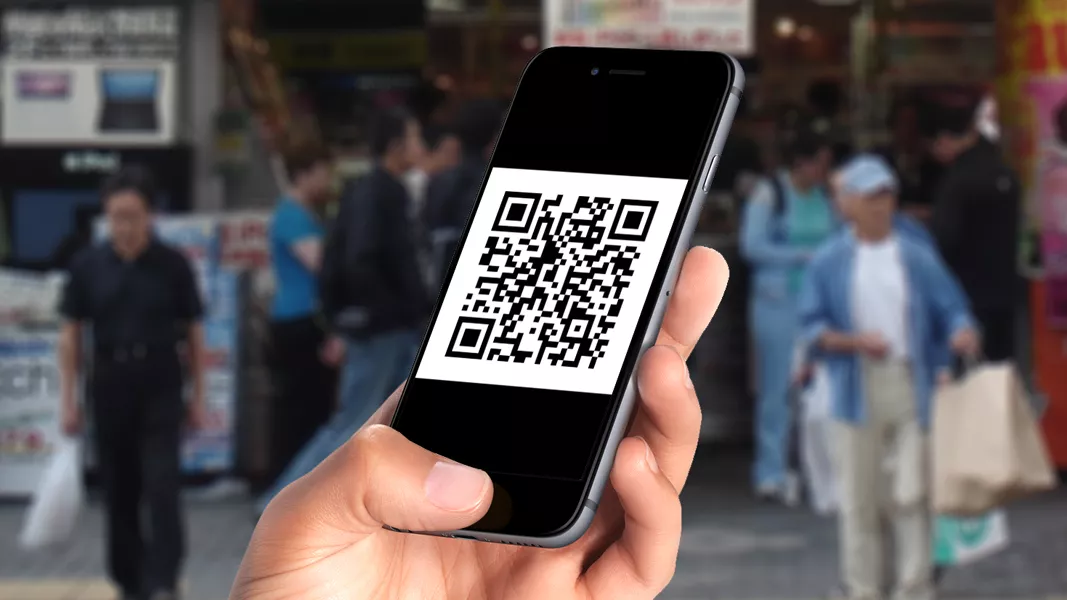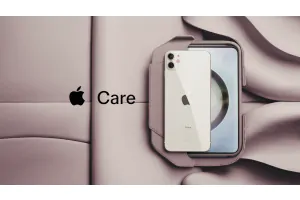JavaScript verkar vara inaktiverat i din webbläsare. För bästa upplevelse, se till att Javascript är påslaget i din webbläsare.
iphonemobil
- Inlagd: November 30, -0001Kategorier: BloggLäs mer »
Att fånga din skärm på en smartphone är väldigt praktiskt. iPhones, särskilt nyare, ändrade hur du gör detta. Med ingen hemknapp på iPhone X och senare modeller ändrades skärmdumpmetoden.
Låt oss guida dig genom hur du tar skärmdumpar på din iPhone. Beroende på din iPhone-modell finns det tre sätt. Håll dig till dessa steg, och du behöver inga extra appar för skärmdumpar.
Hur man enkelt tar skärmdumpar på iPhone X och nyare modeller?
Nyare iPhones saknar hemknapp. Om du är van vid att använda det för skärmdumpar kan det förvirra dig. Använd istället sidoknapparna. Här är hur:
Tryck på strömknappen och volym upp-knappen samtidigt på motsatt sida. Håll dem inte, bara tryck o
- Inlagd: November 30, -0001Kategorier: BloggLäs mer »
Trött på att gissa din iPhones batteri? Slappna av, vi har en lösning! Följ dessa steg för att enkelt se batteriprocenten. Inga fler överraskningar eller plötsliga avstängningar - låt oss komma igång!
Obs: Steg fungerar för iOS 14+ på de flesta iPhones. Äldre modeller eller iOS-versioner kan skilja sig något.
Steg 1: Börja med att öppna appen Inställningar
Öppna din iPhone och hitta "Inställningar" på startskärmen. Leta efter den grå kugghjulsikonen och tryck på för att komma åt Inställningar.
Steg 2: Hitta batterialternativet i inställningen
Titta igenom instä
- Inlagd: November 30, -0001Kategorier: BloggLäs mer »
Kämpar du med lite lagringsutrymme på din iPhone på grund av för många bilder? Oroa dig inte! Den här guiden kommer att lära dig hur du tar bort foton från din iPhone och gör plats för nya.
Kom ihåg att stegen kan skilja sig lite beroende på din iPhone-version, men processen är i allmänhet densamma för de flesta enheter.
Kom ihåg att säkerhetskopiera dina iPhone-foton regelbundet för att undvika att förlora viktiga filer och bilder.
Steg 1: Öppna appen Foton
Hitta och tryck på appikonen "Foton" på din iPhones huvudskärm. Denna åtgärd kommer att starta appen och visa alla dina foton på ett ställe.
- Inlagd: November 30, -0001Kategorier: BloggLäs mer »
Att använda din iPhone för att skanna dokument är en praktisk metod för att förvandla papper till digitala filer och minska på röran. Det spelar ingen roll om det är kvitton, kontrakt eller viktiga papper, din iPhone fungerar som en skanner du kan bära med dig. Den här guiden leder dig genom processen att skanna dokument med din iPhone, vilket förenklar uppgiften att organisera och dela viktig information.
Obs: Dessa steg gäller för iPhones med iOS 13 och senare. Vissa funktioner kan skilja sig beroende på iPhone-modellen och iOS-versionen.
Steg 1: Öppna Notes-appen
Öppna Notes-appen på din iPhone. Om du inte kan se den sveper du nedåt och använder sökfältet för att hitta den.
Steg 2: Skapa nytt memo
Tryck på "+"-symbolen längst ner på skärmen för en ny anteckning. Eller få tillgång till en gammal anteckning om
- Inlagd: November 30, -0001Kategorier: BloggLäs mer »
Oavsett om din iPhone är helt ny eller en äldre modell, kommer dessa steg att fungera för nästan alla iPhones och iOS-versioner. Är du redo att börja?
Obs: Dessa steg bör fungera för de flesta iPhone- och iOS-versioner. Men det kan finnas små skillnader i knappkombinationer eller inställningar, baserat på din enhet eller iOS-version. Kom ihåg att om du startar om din iPhone måste du stänga av den och sedan slå på den igen.
Steg 1: Hitta knappen för Power
Hitta iPhones strömknapp. Det är vanligtvis på höger sida, men på äldre modeller (som iPhone SE eller iPhone 5s) är det uppe till höger.
Steg 2: Tryck och håll ned strömknappen
- Inlagd: November 30, -0001Kategorier: BloggLäs mer »
Ansvarsfriskrivning: Instruktionerna som beskrivs här gäller generellt för iPhones med iOS 12 eller senare. Det kan dock finnas små skillnader i utseende eller alternativ baserat på din specifika enhet eller iOS-version.
Obs: Vissa åtgärder i denna handledning kan resultera i permanent radering av appar, filer eller foton. Det är viktigt att rutinmässigt säkerhetskopiera din iPhone för att undvika oavsiktliga raderingar.
Steg 1: Analysera ditt lagringsutnyttjande
Börja med att navigera till "Inställningar" och klicka på "Allmänt". Välj sedan "iPhone Storage" för att se en omfattande uppdelning av din lagringsanvändning. Hitta de program,
- Inlagd: November 30, -0001Kategorier: BloggLäs mer »
Ansvarsfriskrivning: Instruktionerna som beskrivs här gäller iPhones som kör iOS 14 eller senare. Om du äger en äldre iPhone eller en annan iOS-version kan procedurerna skilja sig något. Dessutom är den här handboken endast effektiv när du har kunskap om det aktuella lösenordet. I situationer där du blir utelåst eller har glömt lösenordet, överväg att låsa upp din inaktiverade iPhone initialt.
Steg 1: Öppna appen Inställningar
ap på appen "Inställningar" på din iPhones startskärm. Appikonen liknar ett kugghjul.
Steg 2: Hitta och välj "Face ID & Passcode" eller "Touch ID & Passcode
Navigera genom menyn Inställningar och
- Inlagd: November 30, -0001Kategorier: BloggLäs mer »
Att dela ditt WiFi-lösenord med nära och kära kan verka tråkigt, men din pålitliga iPhone gör det enkelt! Följ vår enkla genomgång för att sömlöst föra vidare din iPhones WiFi-lösenord. Oavsett om det är den senaste modellen eller en äldre, fungerar den här funktionen på iOS 11 och senare. Låt oss börja!
Steg 1: Kontrollera att båda enheterna matchar kriterierna
Se till att din iPhone och den andra enheten du vill dela WiFi-lösenordet med körs på iOS 11 eller en nyare version. Denna funktion stöds på iPhone 5s och senare modeller.
Steg 2: Anslut till WiFi-nätve
- Inlagd: November 30, -0001Kategorier: BloggLäs mer »
QR-koder blir populära för snabb tillgång till information. Undrar du hur man skannar dem på din iPhone? Kolla in vår steg-för-steg-guide som täcker appar från tredje part och inbyggda alternativ. Låt oss börja!
Steg 1: Öppna kameraappen
Öppna kameraappen på din iPhone från startskärmen. Det är en inbyggd funktion som finns på alla iPhone-modeller.
Steg 2: Placera QR-koden
Placera QR-koden i kameraramen och se till att den är helt synlig. Låt kameran autom
- Inlagd: November 30, -0001Kategorier: BloggLäs mer »
Funderar du på att byta till en iPhone? Vår guide förenklar dataöverföringen – få svar och flytta din information enkelt till din nya iPhone.
Ändra det
Välkommen till iPhone-familjen! Om du precis har bytt från en Android-telefon till en iPhone, har vi dig täckt. Vår steg-för-steg-guide gör det enkelt att överföra all din viktiga data. Låt oss börja!
Vanliga frågor
Fråga: Finns det någon specifik programvara eller verktyg som krävs för dataöverför