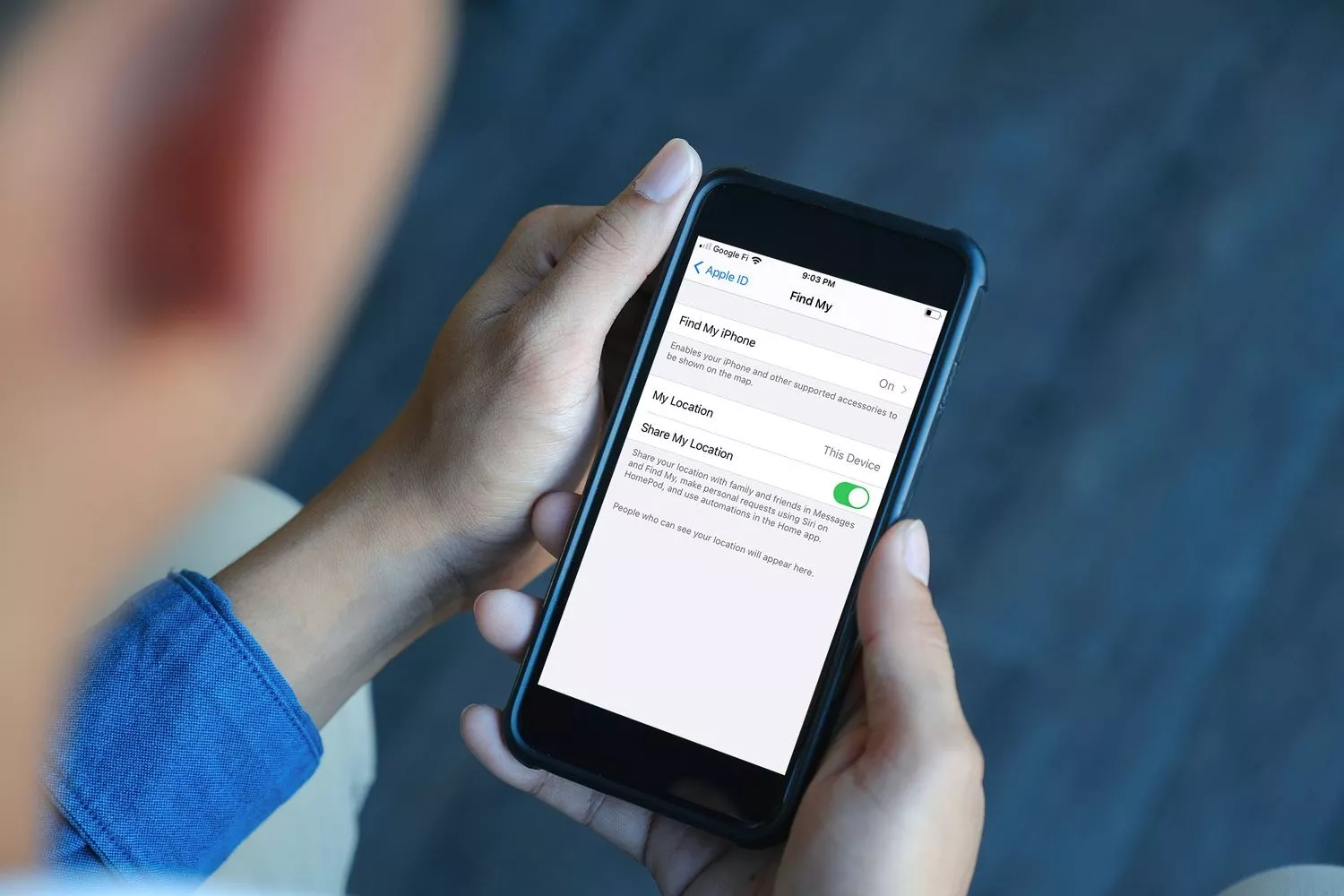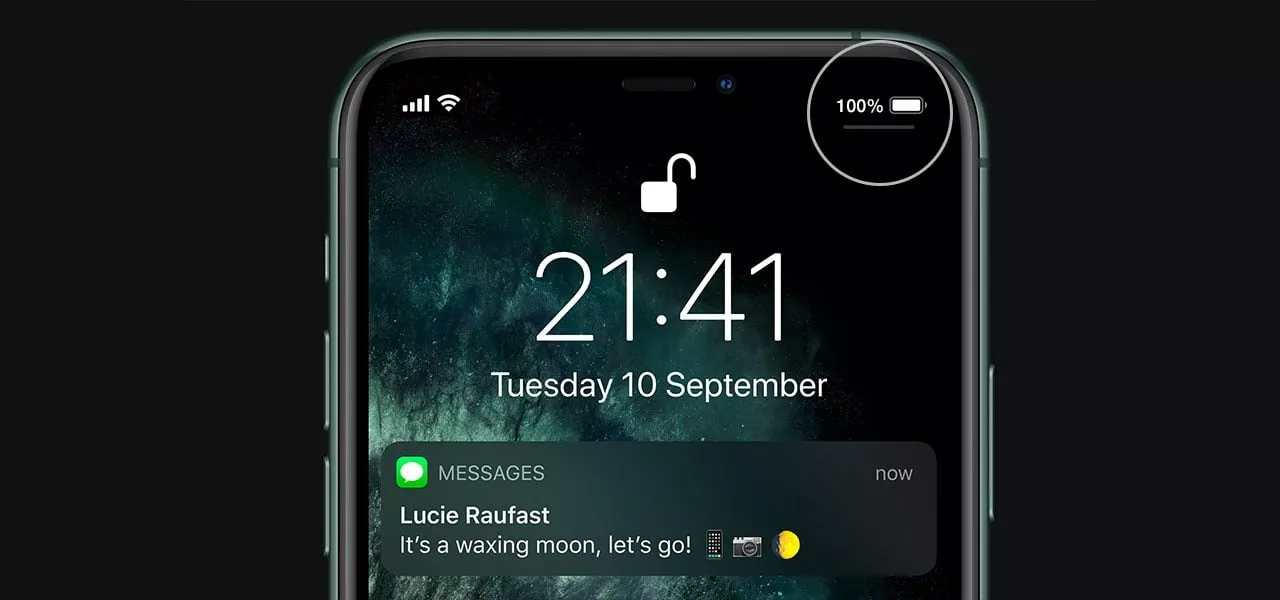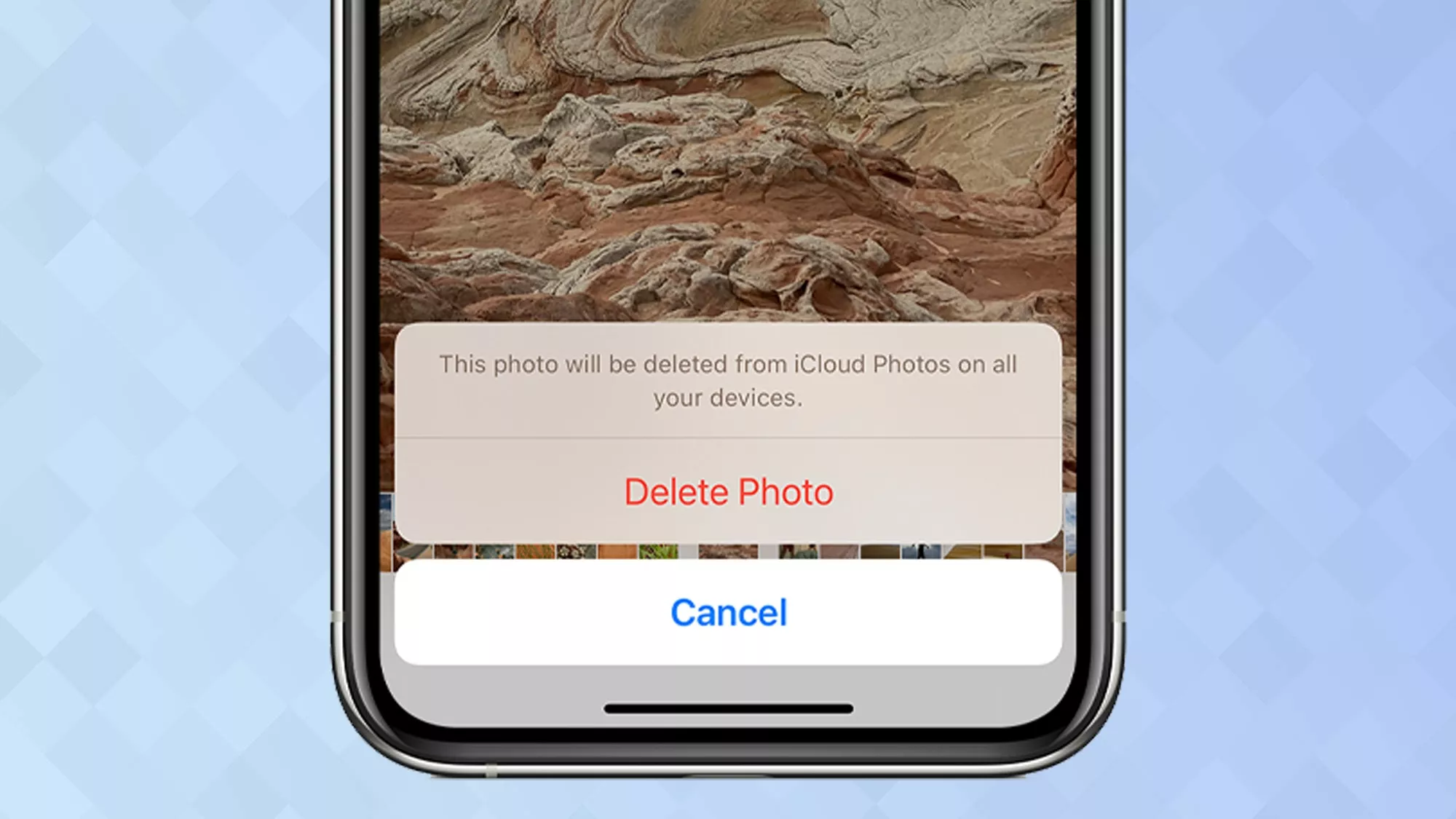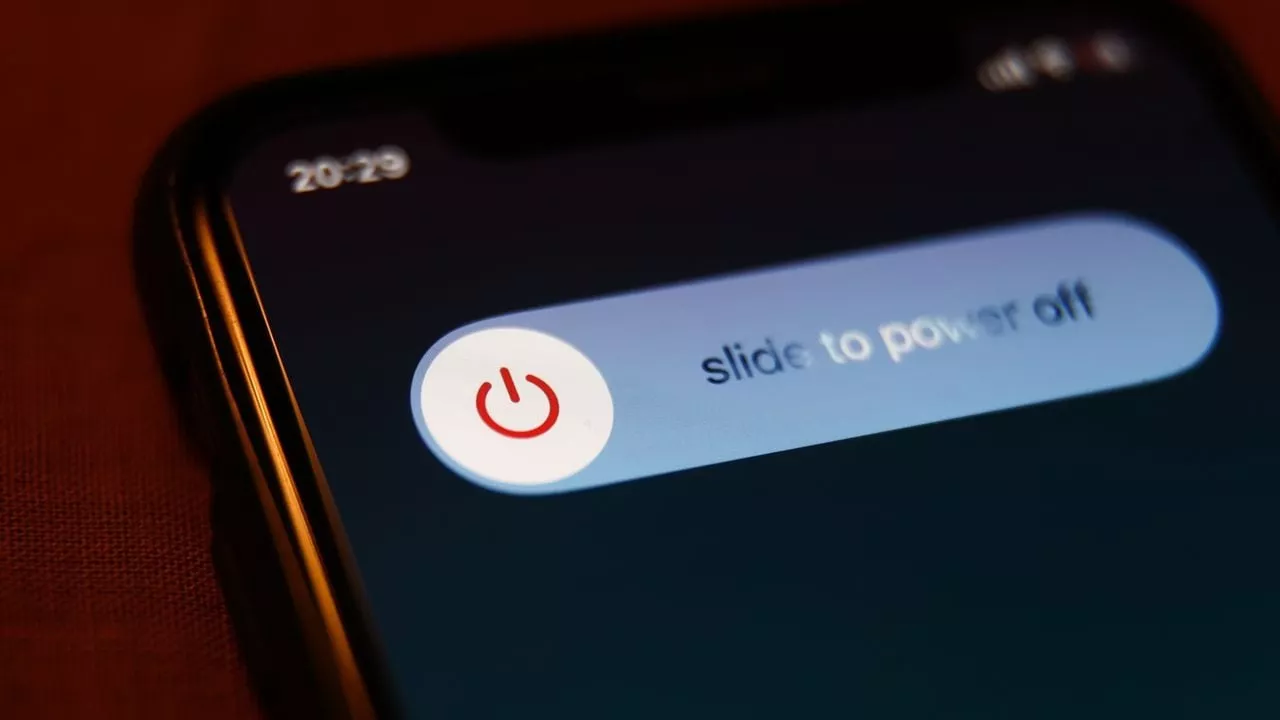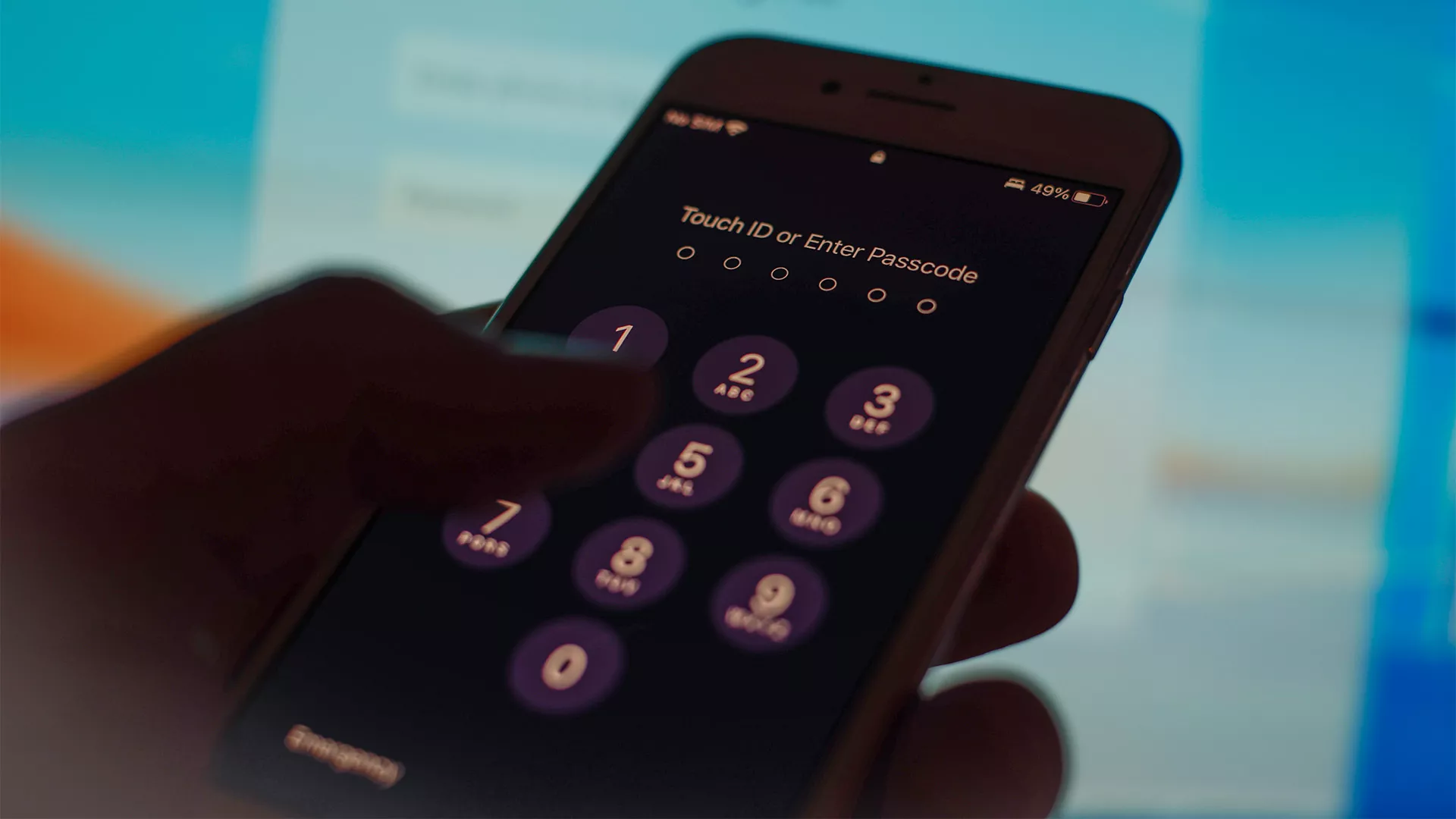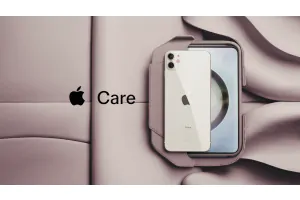JavaScript verkar vara inaktiverat i din webbläsare. För bästa upplevelse, se till att Javascript är påslaget i din webbläsare.
mobiltelefoner
- Inlagd: November 30, -0001Kategorier: BloggLäs mer »
För att använda din iPhone eller vilken telefon som helst, för den delen, för att ringa och sms:a inom det lokala nätverket, krävs ett SIM-kort. När du byter tjänsteleverantör måste du byta ut SIM-kortet på din telefon.
Den här guiden visar hur du byter SIM-kort på din Apple iPhone. Eftersom placeringen av SIM-kortet och facket skiljer sig mellan iPhone-modeller hjälper vi dig också att hitta SIM-kortet på olika modeller.
Så här hittar du SIM-kortet och SIM-facket på din iPhone?
Att hitta var du ska placera ditt SIM-kort i en iPhone beror på modellen:
1. För iPhone 12-modeller är den på vänster sida.
2. För de flesta andra modeller (förutom original iPhone, 3G och 3GS) är den på höger sida.
3. Tre andra iPhone-modeller har den överst.Leta efter ett litet hål i stiftstorlek på sidan – det här är SIM-kortplatsen. När du har hittat
- Inlagd: November 30, -0001Kategorier: BloggLäs mer »
Verktyget Hitta min iPhone hjälper till att hålla din iPhone säker genom att lokalisera den om den tappas bort eller blir stulen. Även utan din telefon kan du spåra och säkra den. När den är aktiverad visar den enhetens plats på en karta och låter dig dela den eller spela upp ett ljud för att hitta den.
Genom att aktivera Hitta min iPhone kan du hitta, återställa eller låsa din förlorade iPhone med hjälp av en dator. Innan du ger bort eller säljer din iPhone, kom ihåg att inaktivera Hitta min iPhone. Annars kan det orsaka problem för nästa användare.
Här är stegen för att stänga av Hitta min iPhone. Men när den är inaktiverad kommer du inte att kunna spåra eller låsa din borttappade enhet längre.
Inaktivera Hitta min iPhone i telefoninställningar
- Inlagd: November 30, -0001Kategorier: BloggLäs mer »
Känner du dig vilse med din Apple-telefonmodell eller operativsystem? Du är inte ensam. Det kan vara svårt att komma ihåg detaljer som din iPhones modell, nuvarande operativsystem eller modellnummer.
Tack och lov behöver du inte ha all denna information i åtanke. Allt lagras i din telefon; du behöver bara veta var du hittar den. Vi hjälper dig att hitta var denna information är gömd i din Apple-smarttelefon.
Så här hittar du din iPhones modell, nummer och iOS-version
Få lätt åtkomst till denna information genom att följa dessa steg:
1. Starta appen Inställningar på din iPhone.
2. Rulla n - Inlagd: November 30, -0001Kategorier: BloggLäs mer »
Att fånga din skärm på en smartphone är väldigt praktiskt. iPhones, särskilt nyare, ändrade hur du gör detta. Med ingen hemknapp på iPhone X och senare modeller ändrades skärmdumpmetoden.
Låt oss guida dig genom hur du tar skärmdumpar på din iPhone. Beroende på din iPhone-modell finns det tre sätt. Håll dig till dessa steg, och du behöver inga extra appar för skärmdumpar.
Hur man enkelt tar skärmdumpar på iPhone X och nyare modeller?
Nyare iPhones saknar hemknapp. Om du är van vid att använda det för skärmdumpar kan det förvirra dig. Använd istället sidoknapparna. Här är hur:
Tryck på strömknappen och volym upp-knappen samtidigt på motsatt sida. Håll dem inte, bara tryck o
- Inlagd: November 30, -0001Kategorier: BloggLäs mer »
Trött på att gissa din iPhones batteri? Slappna av, vi har en lösning! Följ dessa steg för att enkelt se batteriprocenten. Inga fler överraskningar eller plötsliga avstängningar - låt oss komma igång!
Obs: Steg fungerar för iOS 14+ på de flesta iPhones. Äldre modeller eller iOS-versioner kan skilja sig något.
Steg 1: Börja med att öppna appen Inställningar
Öppna din iPhone och hitta "Inställningar" på startskärmen. Leta efter den grå kugghjulsikonen och tryck på för att komma åt Inställningar.
Steg 2: Hitta batterialternativet i inställningen
Titta igenom instä
- Inlagd: November 30, -0001Kategorier: BloggLäs mer »
Kämpar du med lite lagringsutrymme på din iPhone på grund av för många bilder? Oroa dig inte! Den här guiden kommer att lära dig hur du tar bort foton från din iPhone och gör plats för nya.
Kom ihåg att stegen kan skilja sig lite beroende på din iPhone-version, men processen är i allmänhet densamma för de flesta enheter.
Kom ihåg att säkerhetskopiera dina iPhone-foton regelbundet för att undvika att förlora viktiga filer och bilder.
Steg 1: Öppna appen Foton
Hitta och tryck på appikonen "Foton" på din iPhones huvudskärm. Denna åtgärd kommer att starta appen och visa alla dina foton på ett ställe.
- Inlagd: November 30, -0001Kategorier: BloggLäs mer »
Att använda din iPhone för att skanna dokument är en praktisk metod för att förvandla papper till digitala filer och minska på röran. Det spelar ingen roll om det är kvitton, kontrakt eller viktiga papper, din iPhone fungerar som en skanner du kan bära med dig. Den här guiden leder dig genom processen att skanna dokument med din iPhone, vilket förenklar uppgiften att organisera och dela viktig information.
Obs: Dessa steg gäller för iPhones med iOS 13 och senare. Vissa funktioner kan skilja sig beroende på iPhone-modellen och iOS-versionen.
Steg 1: Öppna Notes-appen
Öppna Notes-appen på din iPhone. Om du inte kan se den sveper du nedåt och använder sökfältet för att hitta den.
Steg 2: Skapa nytt memo
Tryck på "+"-symbolen längst ner på skärmen för en ny anteckning. Eller få tillgång till en gammal anteckning om
- Inlagd: November 30, -0001Kategorier: BloggLäs mer »
Oavsett om din iPhone är helt ny eller en äldre modell, kommer dessa steg att fungera för nästan alla iPhones och iOS-versioner. Är du redo att börja?
Obs: Dessa steg bör fungera för de flesta iPhone- och iOS-versioner. Men det kan finnas små skillnader i knappkombinationer eller inställningar, baserat på din enhet eller iOS-version. Kom ihåg att om du startar om din iPhone måste du stänga av den och sedan slå på den igen.
Steg 1: Hitta knappen för Power
Hitta iPhones strömknapp. Det är vanligtvis på höger sida, men på äldre modeller (som iPhone SE eller iPhone 5s) är det uppe till höger.
Steg 2: Tryck och håll ned strömknappen
- Inlagd: November 30, -0001Kategorier: BloggLäs mer »
Ansvarsfriskrivning: Instruktionerna som beskrivs här gäller generellt för iPhones med iOS 12 eller senare. Det kan dock finnas små skillnader i utseende eller alternativ baserat på din specifika enhet eller iOS-version.
Obs: Vissa åtgärder i denna handledning kan resultera i permanent radering av appar, filer eller foton. Det är viktigt att rutinmässigt säkerhetskopiera din iPhone för att undvika oavsiktliga raderingar.
Steg 1: Analysera ditt lagringsutnyttjande
Börja med att navigera till "Inställningar" och klicka på "Allmänt". Välj sedan "iPhone Storage" för att se en omfattande uppdelning av din lagringsanvändning. Hitta de program,
- Inlagd: November 30, -0001Kategorier: BloggLäs mer »
Ansvarsfriskrivning: Instruktionerna som beskrivs här gäller iPhones som kör iOS 14 eller senare. Om du äger en äldre iPhone eller en annan iOS-version kan procedurerna skilja sig något. Dessutom är den här handboken endast effektiv när du har kunskap om det aktuella lösenordet. I situationer där du blir utelåst eller har glömt lösenordet, överväg att låsa upp din inaktiverade iPhone initialt.
Steg 1: Öppna appen Inställningar
ap på appen "Inställningar" på din iPhones startskärm. Appikonen liknar ett kugghjul.
Steg 2: Hitta och välj "Face ID & Passcode" eller "Touch ID & Passcode
Navigera genom menyn Inställningar och